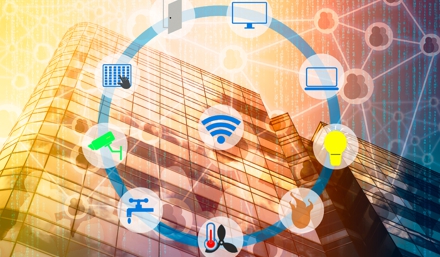نصب کلید بر روی دیوار
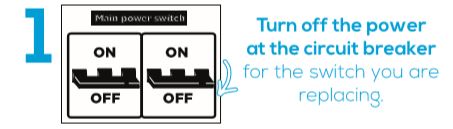
برق کلیدی را که قصد تعویض و راه اندازی آنرا دارید از فیوز اصلی ساختمان قطع کنید
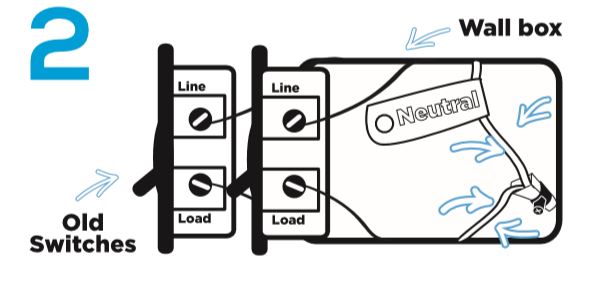
سیمهای متصل شده به کلید قدیمی را توسط پیچهای آن از کلید جدا کنید. قبل از جدا کردن فاز ورودی و فاز خروجی و نول را برچسب شناسائی بزنید.
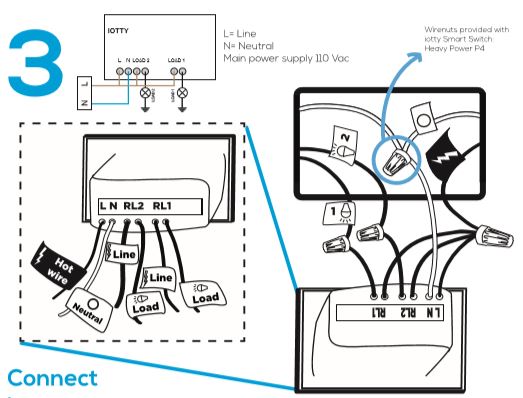
سیمهای مشخص شده را سرسیم بزنید.
مطابق برچسب پشت جعبه کلید، سر سیمها را به کلید متصل کنید و از محکم بسته شدن آن اطمینان حاصل کنید
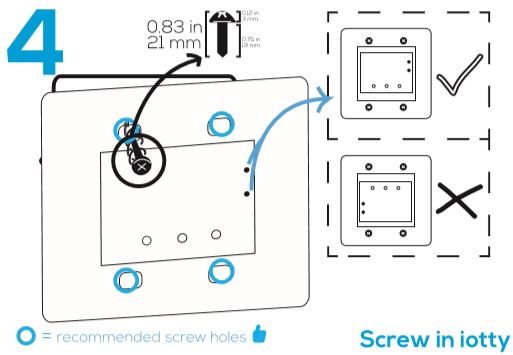
پیچهای اتصال کلید به دیوار را ببندید.
توجه داشته باشید پیچها بصورت هماهنگ بسته شوند و کلید پس از بسته شدن تراز باشد.
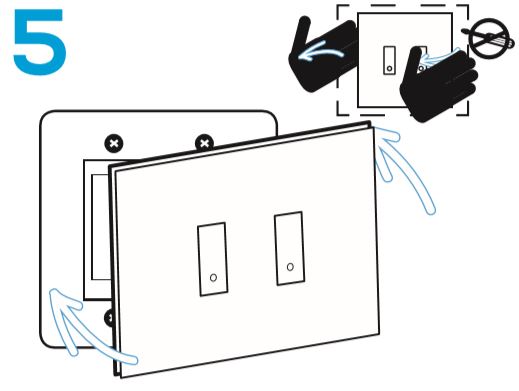
شیشه را بر روی کلید قرار دهید و نصب کنید. دقت کنید اگر شیشه بدرستی بر روی کلید قرار نگیرد میتواند عملکرد لمسی کلید را با مشکل مواجه کند.
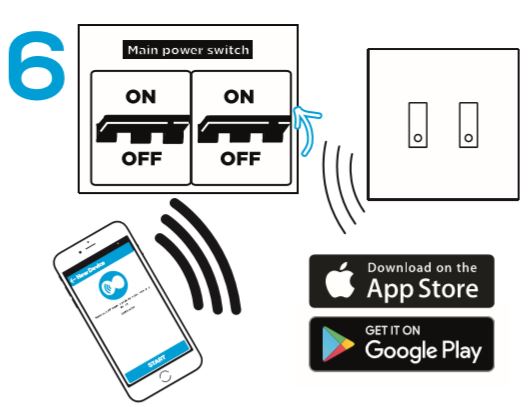
برق را که از فیوز اصلی قطع کرده بودید حالا وصل کنید. اپلیکیشن کلید را نصب کنید و مطابق روش پیکربندی نرم افزاری کلید عمل کنید
راهنمای کار با اپلیکیشن موبایل نیلیگو
اپلیکیشن نیلیگو یک برنامه کاربردی جهت کنترل دستگاه های هوشمند نیلیگو از طریق تلفن همراه بوده که می توانید برای نصب از بازارهای اپلیکیشنهای موبایل، جهت نسخه های اندروید و iOS اقدام نمایید. نحوه کار با این برنامه بسیار ساده بوده که در بخش های زیر به تفصیل شرح داده می شود. در صورت هرگونه سوال و ابهام، تیم پشتیبانی نیلیگو، آماده ی پاسخگویی به شما عزیزان می باشد.
پس از آشنایی با مفاهیم اولیه و تعاریف، می توانیم به سادگی از اپلیکیشن موبایل نیلیگو استفاده کنیم که بخش های مختلف آن در زیر تشریح شده است. قابل ذکر است که در اولین اجرای برنامه، راهنمای کلی برنامه به شما نمایش داده می شود. می توانید تصاویر و متون موجود در آن را مطالعه کنید و در نهایت گزینه skip یا finish را فشار دهید تا وارد محیط اصلی برنامه شوید.
قبل از شروع توضیحات خود اپلیکیشن موبایلی، بهتر است چند نکته ی کلی را با هم مرور کنیم :
اصطلاحات local و cloud :
جهت استفاده از دستگاه های هوشمند نیلیگو با پروتکل WiFi نیاز به یک مودم WiFi دارید و با توجه به اینکه این مودم به اینترنت متصل باشد یا نباشد، شما می توانید از سرویسهای دستگاه های خود، در ۲ حالت با اینترنت (cloud) و بدون اینترنت (local) استفاده کنید.
بنابراین در طراحی برنامه سعی شده است با ۲ آیکن wifi و cloud وضعیت هر دستگاه هوشمند به شما نمایش داده شود.
کنترل بدون اینترنت :
در این حالت که local یا محلی نیز نام دارد، شما فقط می توانید در محدوده ی برد مودم خود دستگاه ها را کنترل کنید. در این حالت باید رنگ آیکن wifi در برنامه آبی باشد.
کنترل با اینترنت :
در این حالت که cloud نیز نام دارد، دسترسی به سرویسهای دستگاه ها از هر جای دنیا امکان پذیر می باشد. در این حالت باید رنگ آیکن cloud در برنامه آبی باشد.
نکته : برای مشاهده وضعیت به روز شده ی آیکن های wifi و cloud ، می توانید از ۲ روش زیر استفاده کنید :
روش اول : ابتدا مطمئن شوید تلفن همراه شما به اینترنت متصل است و سپس در صفحه اصلی برنامه، انگشت خود را از بالای صفحه به سمت پایین بکشید.
روش دوم : اتصال wifi و یا data ی تلفن همراه خود را قطع و دوباره وصل کنید.
برای درک جزییات بیشتر در مورد رنگ بندی آیکن های wifi و cloud می توانید به جدول زیر مراجعه کنید:
اصطلاح location :
در طراحی اپلیکیشن نیلیگو مفاهیم کلی زیر وجود دارد :
گروه بندی دستگاه ها :
دستگاه های هوشمند نیلیگو هر کدام متعلق به یک دسته بندی می باشند. مثلا دسته بندی کلیدهای روشنایی، کلیدهای کولر، کوکی ها و …
نحوه نمایش دستگاه های هوشمند به این صورت است که دستگاه های از یک نوع در یک دسته بندی قرار میگیرند. تا بدین شکل پیدا کردن دستگاه هوشمند در برنامه ساده تر شود.
لوکیشن(Location) :
این مفهوم برای دسته بندی دستگاه ها نسبت به محیط واقعی در نظر گرفته شده است. مثلا شما ممکن است خانه، اداره و ویلای خود را هوشمند کرده باشید و هر کدام از این لوکیشن ها دارای دستگاه های هوشمند خاص خود هستند. بنابراین به سادگی شما می توانید ۳ لوکیشن خانه، اداره و ویلا ایجاد کنید و دستگاه های هوشمند هر کدام را درون لوکیشن مربوطه قرار دهید. با این کار شما به راحتی می توانید دستگاه های هر محیط را ساده تر یافته و آنها را مدیریت کنید. برای ایجاد لوکیشن جدید کافیست در محیط اصلی برنامه گزینه + را از بالای صفحه انتخاب کرده و در کادر باز شده نام، نوع و رنگی برای آن لوکیشن انتخاب کرده و دکمه save را فشار دهید تا لوکیشن جدید شما در صفحه اصلی برنامه ظاهر شود.
مثال ساده: فرض کنید شما می خواهید کلید روشنایی هوشمند ویلای خود را کنترل کنید. بنابراین کافیست دسته بندی کلید هوشمند از لوکیشن ایجاد شده ی ویلا را انتخاب کنید و کلید خود را از بین کلیدهای موجود در ویلا انتخاب کنید.
دلیل نیاز به ثبت نام کاربر در برنامه :
امنیت در اینترنت اشیا یکی از چالش های مهم این صنعت بوده و راهکارهای مختلفی در لایه های مختلف برای این موضوع در نظر گرفته شده است. به عنوان یکی از این راهکارها در اپلیکیشن نیلیگو، کنترل دستگاه ها از راه دور نیازمند ثبت نام کاربر در اپلیکیشن می باشد. این ثبت نام فقط یک بار انجام شده و به سادگی به یکی از ۲ روش Gmail و ارسال پیامک به شماره همراه شما قابل انجام است.
جهت استفاده از دستگاه های هوشمند نیلیگو باید آنها را به یک مودم WiFi متصل کنید که به این کار راه اندازی یا پیکربندی دستگاه هوشمند می گویند.
چنانچه دستگاهی داشته باشید که قبلا راه اندازی (پیکربندی) شده است و بخواهید آن را به یک مودم جدید متصل کنید، کافیست از طریق اپلیکیشن موبایل نیلیگو، ابتدا آن دستگاه را به تنظیمات کارخانه بازگردانید و سپس آن را به مودم جدیدتان متصل کنید.
مراحل راه اندازی دستگاه های هوشمند نیلیگو در نسخه اندروید و iOS به صورت کلی مشابه بوده و تفاوت های اندک موجود به دلیل محدودیت های اعمال شده از سوی شرکت اپل می باشد.
راه اندازی دستگاه هوشمند نیلیگو با گوشی Android :
- دستگاه هوشمند خود را به برق متصل کنید.
- اپلیکیشن نیلیگو را باز کرده و منوی کشویی را از بالای صفحه (آیکن ) باز کنید.
- امکان لوکیشن گوشی خود را فعال کنید.
- گزینه اول یعنی Thing Configuration (راه اندازی دستگاه جدید) را انتخاب کنید.
- در این مرحله در صورتی که لوکیشن گوشی شما فعال نباشد، از شما می خواهد لوکیشن گوشی خود را فعال کرده و دوباره گام ۴ را تکرار کنید. اگر لوکیشن گوشی شما فعال باشد، از شما اجازه ی دسترسی به لوکیشن درخواست می شود. لطفا اجازه ی دسترسی را تایید کرده و وارد مرحله ۶ شوید.
- در صفحه ی باز شده، مشخصات مودم (شامل نام مودم و رمز عبور) را وارد کنید.
- در زیر بخش اطلاعات مودم، دستگاه های هوشمند جدید شما (که به برق متصل باشند) لیست شده است. گزینه config (راه اندازی) را انتخاب کرده و منتظر بمانید تا در پایین صفحه یک کادر ظاهر شود. در کادر باز شده گزینه ی connect (اتصال) را انتخاب کنید و صبر کنید تا دستگاه شما از لیست دستگاه های جدید حذف شود و پیام راه اندازی موفقیت آمیز به شما نمایش داده شود.
راه اندازی دستگاه هوشمند نیلیگو با گوشی iOS
- دستگاه هوشمند خود را به برق متصل کنید.
- وارد تنظیمات WiFi گوشی خود شوید. دستگاه هوشمند شما در لیست مودم ها ظاهر می شود. نام دستگاه های هوشمند نیلیگو به صورت Niligo_TYPE_NAME می باشد. بخش TYPE نشان دهنده ی نوع دستگاه و بخش NAME بیانگر نام دستگاه است. بخش TYPE و NAME دستگاه را در جایی یادداشت کرده و وارد گام ۲ شوید. از آنها در گام ۷ استفاده خواهیم کرد.
- اپلیکیشن نیلیگو را باز کرده و منوی کشویی را از بالای صفحه (آیکن ) باز کنید.
- لوکیشن گوشی خود را فعال کنید.
- گزینه اول یعنی Thing Configuration (راه اندازی دستگاه جدید) را انتخاب کنید.
- در این مرحله در صورتی که لوکیشن گوشی شما فعال نباشد، از شما می خواهد لوکیشن گوشی خود را فعال کرده و دوباره گام ۵ را تکرار کنید. اگر لوکیشن گوشی شما فعال باشد، از شما اجازه ی دسترسی به لوکیشن درخواست می شود. لطفا اجازه ی دسترسی را تایید کرده و وارد مرحله ۷ شوید.
- در صفحه ی باز شده، مشخصات مودم (شامل نام مودم و رمز عبور) را وارد کنید. همچنین با توجه به مدل دستگاه هوشمندتان، گزینه مناسب را از باکس نوع دستگاه (Thing Type) انتخاب کنید (بطوریکه با TYPE یادداشت شده در گام ۲ مطابقت داشته باشد). همچنین نام دستگاه هوشمند خود را مطابق NAME یادداشت شده در گام ۲، در بخش مربوطه وارد کنید.
- در زیر بخش اطلاعات مودم، دستگاه هوشمند شما (که به برق متصل باشند) نمایش داده می شود. گزینه connect to thing (اتصال به دستگاه) را انتخاب کرده و منتظر بمانید تا در وسط صفحه کادری با پیام ظاهر شود. سپس گزینه سبز رنگ config (راه اندازی) را انتخاب کرده و منتظر بمانید. در این لحظه پیام راه اندازی موفقیت آمیز دستگاه به شما نمایش داده می شود.
در هر دو روش راه اندازی فوق، اگر دستگاه هوشمند شما با موفقیت به مودم تان متصل شده باشد، در صفحه اصلی برنامه در زیر دسته ی مربوطه قابل مشاهده خواهد بود. همچنین برای راه اندازی دستگاه های هوشمند جدیدتان نیز کافیست مراحل فوق را تکرار کنید. شاید در ظاهر تعداد گام های بیان شده زیاد به نظر برسد، اما در عمل شما به سادگی قادر به راه اندازی دستگاه های جدید خود خواهید بود.
پس از اینکه دستگاه هوشمند خود را با موفقیت راه اندازی کردید، می توانید آنها را کنترل کنید.
برای کنترل محلی (بدون نیاز به اینترنت) باید گوشی همراه شما به همان مودمی متصل باشد که دستگاه هوشمند شما به آن متصل است تا از طریق این مودم WiFi ، ارتباط بین آنها برقرار شود. سپس می توانید وارد صفحه اصلی اپلیکیشن شده و با توجه به نوع دستگاه یکی از آیتم های زیر را انتخاب کنید.
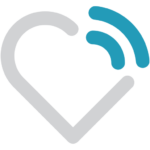
در این صورت در لیست باز شده، دستگاه های هوشمند راه اندازی شده به شما نمایش داده می شود. مثلا با انتخاب cookie از شکل فوق ، دستگاه های هوشمند راه اندازی شده با نوع cookie نمایش داده می شود
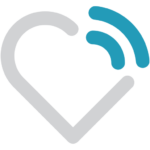
برای کنترل هر دستگاه کافیست آن را انتخاب کرده تا وارد صفحه ی کنترلی مربوطه شوید. بدیهی است هر دستگاه هوشمند صفحه کنترلی مربوط به خود را دارا می باشد.
منوی جزییات هر دستگاه هوشمند
در کنار هر دستگاه هوشمند یک آیکن سه نقطه وجود دارد که با انتخاب آن منوی زیر قابل مشاهده است و با استفاده از آن می توانید کارهای زیر را روی آن دستگاه هوشمند انجام دهید:
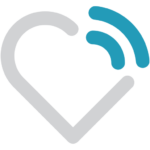
Connect to the hub
در صورتی که پنل مرکزی نیلیگو را تهیه کرده اید، با انتخاب این گزینه می توانید دستگاه هوشمند خود را به این پنل مرکزی وصل کنید.
Properties
این گزینه مشخصات عمومی دستگاه هوشمند را به شما نمایش می دهد.
Change name
با استفاده از این گزینه می توانید نام دستگاه هوشمند خود را تغییر دهید. سایر افراد موجود در شبکه نیز پس از چند ثانیه نام جدید را روی اپلیکیشن خود مشاهده خواهند کرد.
Change local password
همان طور که گفته شد دستگاه های هوشمند نیلیگو می توانند بدون نیاز به اینترنت هم کار کنند. در حالت کلی کلمه / رمز عبور هر دستگاه admin می باشد و سایر افراد موجود در شبکه نیز می توانند دستگاه شما را به صورت محلی کنترل کنند. با تغییر کلمه / رمز عبور دستگاه فقط شما قادر خواهید بود آن را به صورت محلی کنترل کنید. در این صورت سایر افراد تنها در صورتی می توانند آن دستگاه را کنترل کنند که کلمه / رمز عبور جدید شما را در همین گزینه وارد کنند.
current password رمز عبور جاری دستگاه و new password رمز عبور جدیدی است که شما می خواهید روی دستگاه خود قرار دهید.
نکته: بدیهی است وقتی شما کلمه / رمز عبور دستگاه را تغییر داده باشد، سایر افراد برای کنترل دستگاه، باید باید هر دو گزینه ی کلمه عبور و رمز عبور جاری و جدید را برابر با کلمه عبور و رمز عبور شما قرار دهند.
Reset factory
با استفاده از این گزینه می توانید دستگاه هوشمند خود را به تنظیمات کارخانه برگردانید. مثلا وقتی بخواهید دستگاه خود را به مودم جدیدی متصل کنید، ابتدا باید با استفاده از این گزینه آن را ریست کنید و سپس با اتصال به مودم جدید آن را مجددا راه اندازی کنید.
Update firmware
با استفاده از این گزینه می توانید دستگاه هوشمند خود را به روز رسانی کنید.
Move to location
وقتی دستگاه هوشمند خود را راه اندازی می کنید، ابتدا در لوکیشن کلی یا جنرال قرار می گیرد. با استفاده از این گزینه شما می توانید دستگاه خود را بین مکان های مدنظر خود جابجا کنید. مثلا از لوکیشن جنرال به لوکیشن خانه، اتاق پذیرایی، اداره و … منتقل کنید.
Delete
از این گزینه برای پاک کردن دستگاه هوشمند از برنامه استفاده می شود. مثلا به هر دلیلی دیگر از دستگاه هوشمند خود استفاده نمی کنید، می توانید آن را از صفحه برنامه پاک کنید تا فضای برنامه شلوغ نشود.
همان طور که گفته شد کنترل دستگاه های هوشمند نیلیگو به صورت از راه دور (از طریق اینترنت) نیازمند ثبت نام کاربر می باشد. این ثبت نام از ۲ راه زیر امکان پذیر است :
ثبت نام با Gmail
این روش نیازمند داشتن یک حساب کاربری گوگل است. در صورتی که حساب کاربری گوگل ندارید، ابتدا یک حساب کاربری ایجاد کنید. سپس می توانید در اپلیکیشن مراحل زیر را طی کنید :
- ابتدا مطمئن شوید تلفن همراه شما به اینترنت متصل است.
- از منوی کشویی اپلیکیشن گزینه User Account را انتخاب کنید.
- در صفحه باز شده گزینه Gmail را انتخاب کنید. لیستی از حساب های گوگل فعال در تلفن همراه تان به شما نمایش داده می شود.
- حساب گوگل مدنظر را انتخاب کرده و منتظر بمانید. در صورتی که ثبت نام با موفقیت انجام شود، پیام موفقیت به شما نمایش داده شده و شما وارد صفحه پروفایل کاربری می شود.
ثبت نام با شماره تلفن
- ابتدا مطمئن شوید تلفن همراه شما به اینترنت متصل است و شماره همراه مدنظرتان نیز در گوشی تان فعال است.
- از منوی کشویی اپلیکیشن گزینه User Account را انتخاب کنید.
- در صفحه باز شده گزینه SMS را انتخاب کنید. در صفحه باز شده کشور Iran از قبل انتخاب شده است. شما کافیست شماره همراه خود را بدون صفر اول وارد کنید و گزینه get verification code را انتخاب کنید. یک پیامک حاوی کد تایید برای شما ارسال می شود. این کد را در صفحه ی جدید باز شده وارد کرده و گزینه ی register را انتخاب کنید. در صورتی که ثبت نام با موفقیت انجام شود، پیام موفقیت به شما نمایش داده شده و شما وارد صفحه پروفایل کاربری می شود.
نکته : در گام فوق، در صورتی که در مدت زمان ۲ دقیقه پیامک برای شما ارسال نشد، گزینه ی send sms again را انتخاب کنید تا پیامک حاوی کد تایید دوباره برای شما ارسال شود.
دستگاه های هوشمند نیلیگو را می توان از هر جای دنیا کنترل کرد و برای تحقق آن، گزینه ی قطع و وصل اتصال اینترنت در دستگاه های نیلیگو قرار داده شده است و فقط مالک دستگاه قادر به تغییر وضعیت این ویژگی می باشد. پس چنانچه شما مالک دستگاه هستید می توانید با انجام ۳ گام فوق، یک دستگاه هوشمند را به اینترنت متصل کرده یا اتصال آن را از اینترنت قطع کنید :
- ابتدا مطمئن شوید تلفن همراه و دستگاه هوشمند شما هر دو به یک مودم یکسان و دارای اینترنت متصل هستند.
- سپس مطمئن شوید به عنوان کاربر در اپلیکیشن نیلیگو ثبت نام کرده اید.
- منوی کشویی برنامه را باز کرده و آیکن دایروی بالای منوی کشویی را انتخاب کنید تا وارد پروفایل کاربری شوید و مطمئن شوید گوشی شما به سرور نیلیگو متصل است (شکل زیر).
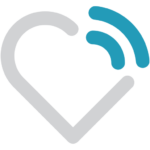
در واقع اگر گزینه ی سوییچ تصویر فوق قرمز بود، آن را تغییر دهید تا سبز شود.
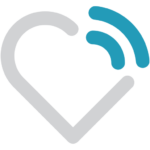
4. سپس دوباره وارد منوی کشویی شده و این بار گزینه ی thing cloud connection را انتخاب کنید.
5. در صفحه ی باز شده لیست دستگاه های شما به همراه وضعیت اتصال آنها به سرور مشاهده می شود. در صورتی که دستگاه شما به سرور متصل باشد، سوییچ مقابل نام دستگاه آبی و در غیر این صورت قرمز می باشد. برای اتصال هر دستگاه هوشمند به سرور کافیست سوییچ قرمز روبروی نام دستگاه را انتخاب کنید و منتظر بمانید تا سبز شود. و به صورت برعکس برای قطع ارتباط هر دستگاه هوشمند از سرور کافیست سوییچ سبز رنگ روبروی نام دستگاه را انتخاب کنید و منتظر بمانید تا قرمز شود.
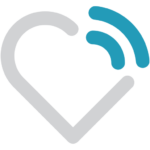
در واقع اگر گزینه ی سوییچ تصویر فوق قرمز بود، آن را تغییر دهید تا سبز شود.
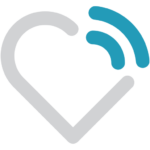
نکته: اگر به هر دلیلی فرآیند تغییر وضعیت اتصال دستگاه هوشمند به سرور طولانی شد، مطمئن شوید گام های (۱) تا (۳) فوق به صورت صحیح انجام شده است.
هر دستگاه هوشمند نیلیگو فقط یک مدیر و مالک می تواند داشته باشد. منظور از مدیر و مالک شخصی است که اولین نفر دستگاه را به سرور نیلیگو متصل کرده باشد. از طرفی هر دستگاه ۲ حق دسترسی دارد:
- حق دسترسی مشاهده وضعیت جاری دستگاه (حق دسترسی خواندن)
- حق دسترسی تغییر وضعیت جاری دستگاه (حق دسترسی نوشتن)
مالک دستگاه می تواند به سایر افراد، این حق دسترسی را اعطا کرده یا از آنها سلب کند که انجام این کار در نرم افزار به سادگی تغییر وضعیت یک ✅ می باشد و برای انجام آن باید گام های زیر را انجام داد:
- ابتدا مطمئن شوید تلفن همراه شما به اینترنت متصل است.
- سپس مطمئن شوید فردی که می خواهید به وی دسترسی دهید، به عنوان کاربر در اپلیکیشن موبایل نیلیگو ثبت نام کرده است.
- از منوی کشویی برنامه گزینه Access control را انتخاب کنید.
- شماره تلفن یا حساب گوگل آن فرد، که توسط آن در اپلیکیشن نیلیگو ثبت نام کرده است، را در صفحه باز شده وارد کنید و گزینه next را انتخاب کنید.
- در صفحه جدید باز شده، دسترسی های مختلف هر دستگاه هوشمند لیست شده است و مقابل هر کدام یک باکس مربعی قرار دارد. در صورتی که می خواهید دسترسی خاصی را به آن کاربر اعطا کنید، باکس مربعی روبروی آن دسترسی را تیک زده و برعکس با خالی کردن باکس مربعی، دسترسی مدنظر را از کاربر سلب می کنید. در نهایت با انتخاب گزینه ی Grant Access تغییرات مدنظر را نهایی کنید.
سخن پایانی
در طراحی این برنامه سعی شده جامع بودن نرم افزار در عین سادگی تجربه کاربری پوشش داده شود. اما از آنجا که نیلیگو همواره در تلاش برای بهبود عملکرد خدمات ارائه شده می باشد، لذا همواره از نظرات و پیشنهادات سازنده ی شما استقبال می شود.
وب سرویسها
دانستن توضیحات این بخش برای کاربران عادی دستگاههای هوشمند نیلیگو لازم نیست و بدون آن نیز براحتی میتوانند از این دستگاهها استفاده کنند. چنانچه شما برنامه نویس هستید و تمایل دارید برنامه خاصی برای این دستگاهها طراحی و تولید کنید، این بخش را مطالعه کنید
پیدا کردن IP دستگاه
پس از پیکر بندی دستگاه در صورتیکه نام (SSID) و کلمه عبور (Password) مودم را بدرستی به آن داده باشید، دستگاه قادر به اتصال به مودم خواهد بود.
پس از اتصال دستگاه به مودم، یک IP به دستگاه اختصاص داده خواهد شد.
این دستگاه اطلاعات کامل خود را توسط پروتکل UPnP SSDP Discovery بر روی شبکه انتشار میدهد. بنابراین چنانچه قادر به خواندن آن باشید، علاوه بر IP دستگاه، کل اطلاعات دیگر آنرا نیز دریافت خواهید کرد.
بهترین راه برای بدست آوردن IP، استفاده کردن از اپلیکیشن niligo میباشد. ولی چنانچه تمایل به استفاده از آن نمیباشید، در اندروید از PingTools استفاده کنید و در منوی کشوئی بغل، UPnP Scanner را بزنید تا دستگاه شما را جستجو کند.
سرویسهای ابری (Cloud Base)
عیب یابی (Troubleshooting)
خدمات